How to troubleshoot Windows 10 Update Error 0x80240fff
Windows 10 update errors have actually created a huge problem in the past and continue to make things difficult for people with COMPUTERS. The update problem showing error code 0x80240fff is especially nasty because it prevents the computer system from finding available updates. This prevents the customer from having the latest protection points, as well as other crucial solutions, which threatens personal privacy and security.
In this post, we will reveal what you can do to troubleshoot windows error code 0xc00000e9.
Why am I getting an error
code 0x80240fff?
Microsoft claims that customers experience this error when
custom material uses a name that matches a classification name that currently
exists. That puzzles the operating system when evaluating groups due to the
fact that it sees replicated entries and prevents Windows from efficiently
checking for updates.
How to take care of
Windows 10 update error code 0x80240fff.
1: Run the Windows
Update troubleshooter
The first thing to do when you receive any kind of update
error, including this one, is run the Windows Update troubleshooter. Here's
how:
·
Open
"Settings" and also go to "Update and protection"
·
Get
the Troubleshooter and run it
2: Sort the
distribution folder of the software program
An additional method of dealing with error code 0x80240fff is
to delete all documents from the Distribution folder of the software
application, as well as download and install the update once more. To do that,
head over to C: \ Windows \ SoftwareDistribution and delete everything from
that folder (even if you don't delete the folder). This is especially effective
in case of faulty updates because it will certainly force Windows to download
them again.
3: Mount the update by
hand
If you are still having difficulties after running the
troubleshooter and cleaning the circulation folder of the software program, you
can try downloading and mounting the update manually. To do this, determine
which update you are trying to mount, probably on the Microsoft Internet site,
and download the update. When the download is complete, run the update and also
follow the instructions to install it.
4: Reset Windows Update
Items
Most likely you will launch and type cmd in the search bar.
Select Command Prompt (Administrator) and click Yes when authorizations are
requested. Go to the compliance commands and also hit the Enter key after each
one:
·
wuauserv
web stop
·
net
quit cryptSvc
·
internet
stop bits
·
net
stop msiserver
·
Ren
C: WindowsDistribution.old software distribution.
·
Ren
C: WindowsSystem32catroot2 Catroot2.old.
Currently, you have to restart the solutions that you just
stopped. To do that, type the compliance commands in Prompt Command and also
press Enter after each one:
·
internet
stop wuauserv.
·
net
stop cryptSvc.
·
Internet
stop bits.
·
Internet
quit msiserver.
·
Close
Command Trigger and see if the problem is resolved.
5: Disable your
antivirus and VPN software program.
If you are using a third-party antivirus or VPN software
application, try disabling them and try checking for updates one more time. The
third-party protection software application usually interrupts downloads,
including Windows updates
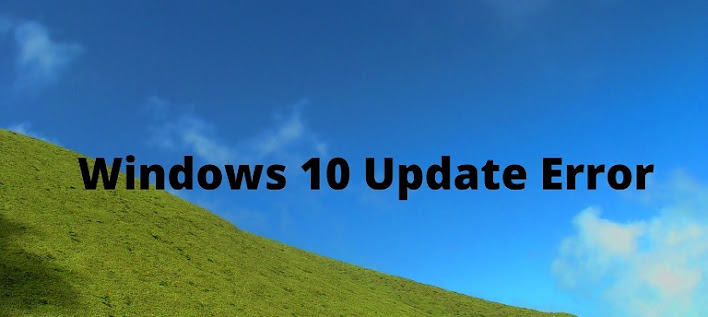

.jpg)
Comments
Post a Comment